Arreglar Call of Duty Modern Warfare 3 que no se inicia desde la aplicación Xbox/Microsoft Store PC
| Channel | Publish Date | Thumbnail & View Count | Download Video |
|---|---|---|---|
| | Publish Date not found |  0 Views |
Arreglar Call of Duty Modern Warfare III que no se abre/inicia desde la aplicación Xbox/Microsoft Store en una PC con Windows 11/10, Cómo corregir códigos de error al iniciar Call of Duty Modern Warfare III para usuarios de Xbox Game Pass, Cómo arreglar Call of Duty Modern Códigos de error de Warfare III al iniciar/abrir Call of Duty Modern Warfare III desde la aplicación Xbox en Windows 10/11
https://support.xbox.com/en-IN/xbox-live-status
Paso 1) Desenchufe los dispositivos externos como hotas, volante, pedales, Razer Tartarus, desconecte todos los adaptadores USB adicionales conectados a la PC, desconecte los controladores/joystick adicionales conectados, desconecte varios monitores, apague Razer Synapse (efectos de iluminación de afeitar) y MSI Dragon Center, software corsair, cierre servicios de terceros como nahimic Services/lightingservice.exe, etc. en el administrador de tareas, cierre todas las aplicaciones superpuestas (Discord, GeForce Experience, Nvidia Shadow Play Overlay, AMD Overlay), cierre todas las aplicaciones de overclocking MSI. Afterburner/Rivatuner, realice un inicio limpio, cierre aplicaciones de almacenamiento en línea como OneDrive/Google Drive, etc. realice un inicio limpio, elimine el bajo voltaje
Paso 2) Reiniciar la PC
Paso 3) Ejecute la herramienta de reparación de Gaming Services
https://support.xbox.com/en-IN/help/games-apps/troubleshooting/gaming-services-repair-tool
Paso 4) Realice una instalación limpia del controlador de gráficos
https://www.nvidia.com/Download/index.aspx?langen-us
https://www.amd.com/en/support
Paso 5) Verifica y repara el juego
Paso 6) Crea un acceso directo en el escritorio e inicia el juego como administrador usando el acceso directo en el escritorio.
Paso 7) Reparar/Restablecer el juego
Paso 8) Eliminar archivos de caché local de Microsoft Store
C://Usuarios//Nombre de usuario//AppData//Local//Packages//Microsoft.WindowsStore_8wekyb3d8bbwe
Paso 9) Inicie sesión con la misma cuenta en la aplicación Xbox y en la aplicación Microsoft Store, también asegúrese de que la fecha, hora, zona horaria y región sean correctas en su computadora
Paso 10) Instale todas las actualizaciones en Microsoft Store
Paso 11) Actualiza Windows
Paso 12) Ejecute el comando wsreset
Paso 13) Reparar/restablecer la aplicación/Tienda Xbox
Paso 14) Ejecute este comando
Get-AppxPackage -AllUsers Foreach {Add-AppxPackage -DisableDevelopmentMode -Register “(_.InstallLocation)//AppXManifest.xml”}
Paso 15) Inicie todos estos servicios
IP ayudante
Administrador de autenticación de Xbox Live
Guardar juego de Xbox Live
Servicio de red Xbox Live
Servicios de juego
actualizacion de Windows
servicio de instalación de microsoft
Paso 16) Desinstale y reinstale los servicios de juegos
Obtener-AppxPackage *gamingservices* -allusers eliminar-appxpackage -allusers
iniciar ms-windows-store://pdp/?productid9MWPM2CQNLHN
Instalar el proveedor de identidad de Xbox
Proveedor de identidad de Xbox: https://www.microsoft.com/en-us/p/xbox-identity-provider/9wzdncrd1hkw?rtc1&activetabpivot:overviewtab
Paso 17) Desinstale y reinstale el juego en una unidad diferente
Paso 18) Actualice Windows usando la herramienta de creación de medios
https://www.microsoft.com/en-in/software-download/windows10
https://www.microsoft.com/en-in/software-download/windows11
https://support.xbox.com/en-IN/xbox-live-status
Paso 1) Desenchufe los dispositivos externos como hotas, volante, pedales, Razer Tartarus, desconecte todos los adaptadores USB adicionales conectados a la PC, desconecte los controladores/joystick adicionales conectados, desconecte varios monitores, apague Razer Synapse (efectos de iluminación de afeitar) y MSI Dragon Center, software corsair, cierre servicios de terceros como nahimic Services/lightingservice.exe, etc. en el administrador de tareas, cierre todas las aplicaciones superpuestas (Discord, GeForce Experience, Nvidia Shadow Play Overlay, AMD Overlay), cierre todas las aplicaciones de overclocking MSI. Afterburner/Rivatuner, realice un inicio limpio, cierre aplicaciones de almacenamiento en línea como OneDrive/Google Drive, etc. realice un inicio limpio, elimine el bajo voltaje
Paso 2) Reiniciar la PC
Paso 3) Ejecute la herramienta de reparación de Gaming Services
https://support.xbox.com/en-IN/help/games-apps/troubleshooting/gaming-services-repair-tool
Paso 4) Realice una instalación limpia del controlador de gráficos
https://www.nvidia.com/Download/index.aspx?langen-us
https://www.amd.com/en/support
Paso 5) Verifica y repara el juego
Paso 6) Crea un acceso directo en el escritorio e inicia el juego como administrador usando el acceso directo en el escritorio.
Paso 7) Reparar/Restablecer el juego
Paso 8) Eliminar archivos de caché local de Microsoft Store
C://Usuarios//Nombre de usuario//AppData//Local//Packages//Microsoft.WindowsStore_8wekyb3d8bbwe
Paso 9) Inicie sesión con la misma cuenta en la aplicación Xbox y en la aplicación Microsoft Store, también asegúrese de que la fecha, hora, zona horaria y región sean correctas en su computadora
Paso 10) Instale todas las actualizaciones en Microsoft Store
Paso 11) Actualiza Windows
Paso 12) Ejecute el comando wsreset
Paso 13) Reparar/restablecer la aplicación/Tienda Xbox
Paso 14) Ejecute este comando
Get-AppxPackage -AllUsers Foreach {Add-AppxPackage -DisableDevelopmentMode -Register “(_.InstallLocation)//AppXManifest.xml”}
Paso 15) Inicie todos estos servicios
IP ayudante
Administrador de autenticación de Xbox Live
Guardar juego de Xbox Live
Servicio de red Xbox Live
Servicios de juego
actualizacion de Windows
servicio de instalación de microsoft
Paso 16) Desinstale y reinstale los servicios de juegos
Obtener-AppxPackage *gamingservices* -allusers eliminar-appxpackage -allusers
iniciar ms-windows-store://pdp/?productid9MWPM2CQNLHN
Instalar el proveedor de identidad de Xbox
Proveedor de identidad de Xbox: https://www.microsoft.com/en-us/p/xbox-identity-provider/9wzdncrd1hkw?rtc1&activetabpivot:overviewtab
Paso 17) Desinstale y reinstale el juego en una unidad diferente
Paso 18) Actualice Windows usando la herramienta de creación de medios
https://www.microsoft.com/en-in/software-download/windows10
https://www.microsoft.com/en-in/software-download/windows11
Aproveche la oportunidad para conectarse y compartir este video con sus amigos y familiares si lo encuentra útil.
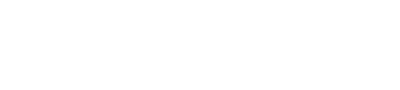




![JUEGO DE PERSONAJES EXTREMOS [2024] | One Piece Bounty Rush OPBR SS League Battle](https://ytimg.googleusercontent.com/vi/VS7z9xJYKME/0.jpg)
![[] Pero ella se enamoró de un… [] || Viejo Meme de Gacha || ¡No Og!](https://ytimg.googleusercontent.com/vi/1bXfHTxtpNw/0.jpg)




