| Channel | Publish Date | Thumbnail & View Count | Download Video |
|---|---|---|---|
| | Publish Date not found |  0 Views |
Más consejos para MacOS https://youtube.com/playlist?list=PLFx7JYq9BfwqtYMXnb77u4etRXmXTlJrn
Más consejos para iPhone https://youtube.com/playlist?list=PLFx7JYq9BfwrNt3myToQ6-IAb3kJO9iSH
Consejos para el Apple Watch https://youtube.com/playlist?list=PLFx7JYq9BfwrQH4-kJuDCw3y3oReYvgkc
Consejos para Mac https://youtube.com/playlist?list=PLFx7JYq9BfwqtYMXnb77u4etRXmXTlJrn
5 aplicaciones de seguridad favoritas https://youtu.be/5h4cUqqOwtU
SUSCRÍBETE para ver muchos más videos con consejos rápidos: https://bit.ly/3sTIpvW
¿Quieres un curso de YouTube gratuito? Entra en https://facultyofapps.com
Mira mi lista de aplicaciones sin las cuales no puedo vivir: https://bit.ly/3dtTDAY
#consejosparamac #manzana
Transcripción:
Si, como yo, prefieres usar Google Drive en lugar de iCloud, te resultará muy útil poder acceder a tus documentos de Google Drive directamente desde Finder. Para ello, solo tienes que descargar Drives For Desktop, al que puedes acceder desde el sitio web de Google Drive.
Una vez que hayas descargado el instalador, sigue las instrucciones e instala la aplicación de la forma habitual. A continuación, se te pedirá que inicies sesión en tu cuenta de Google y, una vez que lo hayas hecho, debes abrir Preferencias.
Aquí puedes optar por hacer un recorrido por las características de la aplicación, pero por ahora nos sumergiremos directamente en ellas. De forma predeterminada, se agrega una carpeta de Google Drive a la raíz de tu directorio de inicio. Esta carpeta de Google Drive se sincronizará con la versión en línea de tu cuenta. Si deseas sincronizar otras carpetas adicionales, puedes agregarlas aquí. Sin embargo, encuentro que agregar varias carpetas diferentes comienza a volverse un poco complicado. Prefiero saber que los archivos que estoy sincronizando con la nube están todos contenidos en mi carpeta Drives. Al hacer clic en esta segunda opción del menú, puedes elegir entre transmitir documentos desde tu Drive o crear una copia de ellos. La transmisión básicamente significa que ninguno de tus documentos de Google Drive se guarda localmente en tu Mac. Cuando abres un documento, estás abriendo la versión en línea. Esto es útil para los usuarios de escritorio, que saben que su Mac siempre estará conectada a Internet o si tienes poco espacio de almacenamiento. La duplicación, por otro lado, es buena para los usuarios de portátiles que quizás no siempre estén conectados a Internet. La duplicación crea una copia local de tus documentos de Google Drive, a la que puedes acceder sin conexión. Las copias locales y en la nube se sincronizan automáticamente cuando tu computadora portátil está conectada a Internet. Haz clic en Aceptar y elige una de las dos opciones. Es probable que veas algunas de estas notificaciones emergentes, que puedes cerrar y luego solo tendrás que reiniciar Google Drive.
Eso completó el proceso de configuración. Ahora, cuando abras Finder la próxima vez, deberías ver tu carpeta de Google Drive en la raíz de tu Perfil y un acceso directo a la misma carpeta en la Barra lateral. Mientras esté conectado a Internet, mi carpeta Drives en mi Mac se sincronizará automáticamente con mi cuenta en línea. Si quiero cargar un archivo a mi Drive, simplemente es cuestión de arrastrar el archivo a mi carpeta Drives en Finder. Dale unos segundos para que se cargue y el archivo debería aparecer en tu cuenta en línea. Del mismo modo, cualquier documento o archivo que cree en línea en Google Drive se descargará automáticamente a mi Mac, por lo que, por ejemplo, si creo un nuevo documento de Google, debería aparecer en Finder. Debido a que elijo crear una copia reflejada de mi Google Drive, puedo seguir accediendo a cualquiera de mis archivos existentes o crear nuevos incluso cuando no estoy conectado a Internet. Una vez que vuelva a estar en línea, cualquier cambio o actualización que haya realizado en los documentos se sincronizará automáticamente.
Por último, si no ves un acceso directo a tu carpeta Drives en la barra lateral, simplemente navega hasta tu carpeta de inicio y siempre puedes arrastrarla a la barra lateral desde allí. También puedes ver esta carpeta Google Drives en las ubicaciones. Esto te mostrará la versión en línea de tu cuenta y también cualquier otra computadora en la que tengas instalado Google Drives. Aquí puedes ver que también estoy usando Drives en mi MacBook y mi PC del trabajo. Puedo ver los archivos que he guardado en estas computadoras y descargar cualquiera de los archivos haciendo clic en este ícono.
Aproveche la oportunidad de conectarse y compartir este video con sus amigos y familiares si lo encuentra útil.
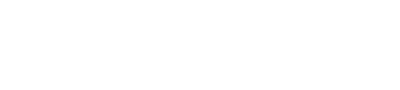




![JUEGO DE PERSONAJES EXTREMOS [2024] | One Piece Bounty Rush OPBR SS League Battle](https://ytimg.googleusercontent.com/vi/VS7z9xJYKME/0.jpg)
![[] Pero ella se enamoró de un… [] || Viejo Meme de Gacha || ¡No Og!](https://ytimg.googleusercontent.com/vi/1bXfHTxtpNw/0.jpg)




