| Channel | Publish Date | Thumbnail & View Count | Download Video |
|---|---|---|---|
| | Publish Date not found |  0 Views |
Si encuentra útil este tutorial, considere darle me gusta al video y suscribirse a mi canal.
#Samsung #Galaxy #Tutorial
———-
Considere apoyarme con una pequeña donación mensual convirtiéndose en miembro de FoxyTechTips en Youtube ️ – https://www.youtube.com/c/foxytechtips/join ️
¿Te proteges en línea? ¡Obtén un 68% de descuento en NordVPN! Solo 3.71/mes, además obtienes 1 mes GRATIS en https://nordvpn.org/FoxyTech O usa el código de cupón: FoxyTech al finalizar la compra (recibiré una pequeña comisión si te unes️) – Protégete en línea mientras desbloqueas un montón de novedades contenido en tus servicios de Streaming!
Obtenga NordPass: el administrador de contraseñas número uno https://go.nordpass.io/SH2sr
———-
Pasos:
– Abra la aplicación de grabación de voz, una vez que haya grabado su clip de voz, toque el botón de detener en la esquina inferior derecha.
– Luego puedes guardar tu clip.
– Puedes acceder a tus clips guardados desde la página de grabación tocando "lista" en la esquina superior derecha.
– Toca la grabación que deseas editar.
– Luego toque el lápiz en la esquina superior derecha para acceder a la pantalla de edición.
– Esta flecha negra con la barra roja es el marcador de lugar y muestra dónde te encuentras actualmente en el clip, puedes ver la marca de tiempo en la parte superior.
– Puedes arrastrar los marcadores del clip para recortar el principio y el final de un clip.
– Arrastre el marcador del clip hasta donde desea que comience el clip y luego toque el ícono de tijeras.
– Aquí puede elegir "eliminar el área seleccionada" o "eliminar el área atenuada".
– El área seleccionada es azul y el área atenuada es gris.
– Entonces, para recortar la sección inicial del clip aquí, elegiré "eliminar área atenuada".
– Si desea eliminar una sección de la mitad del clip, mueva los marcadores del clip para que la sección que desea eliminar esté resaltada en azul.
– Luego toque el ícono de tijeras y elija 'eliminar área seleccionada'.
– Esa sección de tu clip ahora está eliminada.
– También hay una opción para grabar sobre una sección del clip, de modo que si cometiste un error con las palabras, puedes reemplazar el error.
– Para hacer esto, mueva el marcador de lugar donde desea comenzar a grabar nuevamente.
– Luego toque el botón de grabación en la parte inferior izquierda.
– Toque pausar cuando haya terminado de volver a grabar.
– El clip resaltado en rojo es la nueva grabación.
– Toca guardar en la parte superior derecha para guardar los cambios.
– Ahora tienes la opción de "guardar como nueva grabación" o "reemplazar el archivo original".
– Si lo guarda como una grabación nueva, se guardará con el nombre del archivo original y luego -1 para que sepa que es el archivo editado.
Aproveche la oportunidad para conectarse y compartir este video con sus amigos y familiares si lo encuentra útil.
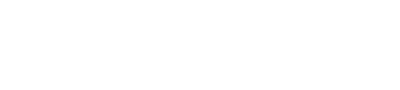




![JUEGO DE PERSONAJES EXTREMOS [2024] | One Piece Bounty Rush OPBR SS League Battle](https://ytimg.googleusercontent.com/vi/VS7z9xJYKME/0.jpg)
![[] Pero ella se enamoró de un… [] || Viejo Meme de Gacha || ¡No Og!](https://ytimg.googleusercontent.com/vi/1bXfHTxtpNw/0.jpg)




