| Channel | Publish Date | Thumbnail & View Count | Download Video |
|---|---|---|---|
| | Publish Date not found |  0 Views |
Descargue superposiciones animadas GRATUITAS de nuestro Discord ahora:
https://bit.ly/FREEStreamOverlays
Descargue OBS para transmitir en Twitch:
https://obsproject.com/
Configure superposiciones, alertas, micrófonos y más en OBS para Twitch:
https://youtube.com/playlist?listPL-FyuLA6vLphQx5JKHOX8sHn5-1kZU9oX&featureshared
Mira Eljay Live ahora mismo:
http://bit.ly/eljayemtwitch
Apoya el canal por solo 1
https://www.youtube.com/channel/UCrCriLCMUusVqHVtONIBnXg/join
Resoluciones y tasas de bits recomendadas por Twitch:
https://help.twitch.tv/s/article/broadcasting-guidelines?languageen_US
Pruebe sus velocidades de Internet:
https://www.speedtest.net/
Cómo configurar la resolución de video, la tasa de bits y la configuración para transmitir en OBS
Vaya a la pestaña Video, aquí establecerá su resolución, Canvas es la resolución de esta caja negra donde colocará su juego, Salida es la resolución que transmite a los espectadores. Los dos más comunes son 1080p y 720p, si tienes una PC decente puedes usar 1080p, probablemente no haya problema, así que configura ambos en eso, pero si no, configura la salida en 720.
Aquí tienes FPS, más alto no significa mejor, configúralo según la cantidad de acción y movimiento que tendrás y qué tan buena es tu PC, 60 para más acción, 30 para menos.
Ahora haga clic en Salida, aquí es donde controlamos la configuración que usará para su transmisión, manténgalo en modo Simple.
La tasa de bits determinará la mayor parte de la calidad de tus transmisiones. Hay un enlace en la descripción a un artículo de Twitch que muestra la configuración de la tasa de bits para diferentes resoluciones. Personalmente, si estás haciendo un juego de acción rápida, recomiendo una salida de 720p y una tasa de bits de entre 4500 y 6000, si el juego es más lento y carece de mucho movimiento, una tasa de bits de 1080p y 6000.
La tasa de bits de Twitch tiene un límite técnico de 6000 y un límite máximo de 8000, 1000 bits es 1 MB, por lo que necesita una velocidad de carga que pueda manejar la tasa de bits que configuró más margen de maniobra, por lo que para una tasa de bits de 6000 alrededor de 10 a 12 MB para transmitir en el nivel suave. tapa con seguridad.
Si tiene una tarjeta gráfica Nvidia más nueva, seleccionará NVENC H264 aquí; si no puede usar Nvenc, usará x264, que significa codificación de CPU.
Preestablecido del codificador, si su PC puede manejarlo, puede configurarlo en la mejor calidad; si no, un buen punto de partida es Lento, y bájelo si nota problemas.
Marcas de tiempo:
0:00 Cómo transmitir en Twitch en menos de 5 minutos
0:26 Cómo descargar OBS para transmitir en vivo en Twitch
0:44 Cómo conectar Twitch a OBS
0:51 Cómo configurar la resolución y la velocidad de fotogramas en OBS
1:18 Cómo configurar la tasa de bits, la codificación de video, la configuración preestablecida del codificador y más para transmitir en Twitch
1:52 Cómo probar la velocidad de Internet para transmitir a Twitch
2:20 Cómo agregar un micrófono a OBS para transmitir en Twitch
2:44 Cómo configurar el dispositivo de monitoreo en OBS
2:53 Cómo ajustar el volumen del micrófono en OBS
3:04 Cómo capturar un juego en OBS con Game Capture
3:20 Cómo capturar su escritorio con Display Capture
3:33 Cómo capturar juegos con Window Capture
3:42 Cómo agregar una cámara web a OBS para transmitir en Twitch
3:48 Cómo ajustar el tamaño de la cámara web dentro de OBS
3:52 Cómo comenzar a transmitir en Twitch con OBS
3:58 Cómo editar títulos, categorías y etiquetas en el panel de Twitch
4:15 Cómo descargar superposiciones animadas gratuitas para transmisión de Twitch
Cómo conectar Twitch a OBS
Abra OBS, en el lado derecho, haga clic en configuración, vaya a la pestaña de transmisión, haga clic en la sección Servicio y luego seleccione Twitch en el menú desplegable, debajo de eso haga clic en /"Conectar/" e inicie sesión en su cuenta de Twitch.
Simplemente puede hacer clic en Iniciar transmisión y ahora transmitirá directamente a la cuenta de Twitch vinculada.
Cómo agregar captura de juego a OBS para transmisiones de Twitch
Vaya al panel de fuentes en la parte inferior central de OBS y haga clic en Más para agregar una fuente, verá 3 formas de capturar su juego, la primera es la captura del juego, si agrega eso y luego lo abre, le permitirá capturar juegos automáticamente o elegir una ventana específica. Algunos juegos no funcionan con la captura de juegos; en ese caso, utilizarás Display Capture o Window Capture.
La captura de pantalla, como su nombre lo indica, captura todo el escritorio, así que tenga cuidado de no mostrar documentos privados con esta captura.
La captura en ventana sirve para capturar ventanas específicas, igual que la captura de juegos, pero captura cualquier ventana que desees.
El estilo de este video es similar al de Alpha Gaming y VidIQ en algunas partes. Una gran influencia en esta serie proviene de creadores de contenido como Gaming Careers y Nutty.
——————————–SOCIAL—————– —————
Sitio web: https://bit.ly/Streamscheme
Ve a obligar a Eljay a usar Twitter: http://bit.ly/EljaysTweets
#Twitch #streaming #guía
Aproveche la oportunidad para conectarse y compartir este video con sus amigos y familiares si lo encuentra útil.
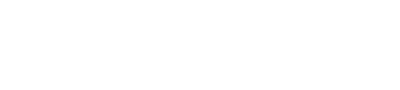




![JUEGO DE PERSONAJES EXTREMOS [2024] | One Piece Bounty Rush OPBR SS League Battle](https://ytimg.googleusercontent.com/vi/VS7z9xJYKME/0.jpg)
![[] Pero ella se enamoró de un… [] || Viejo Meme de Gacha || ¡No Og!](https://ytimg.googleusercontent.com/vi/1bXfHTxtpNw/0.jpg)




