| Channel | Publish Date | Thumbnail & View Count | Download Video |
|---|---|---|---|
| | Publish Date not found |  0 Views |
Aquí hay una guía general paso a paso sobre cómo usar estas herramientas impulsadas por IA en PicsArt:
1. Abra la aplicación PicsArt
Inicie la aplicación PicsArt en su dispositivo.
2. Elige tu imagen
Toque el signo /"/" o el círculo central de color rosa con un signo más, generalmente ubicado en la parte inferior de la pantalla de inicio.
De las opciones presentadas, elija /"Editar./"
Navega por la galería de tu dispositivo y selecciona la imagen que deseas editar.
3. Acceda al menú /"Herramientas/" o /"Efectos/"
Una vez que su imagen se haya cargado, busque la opción /"Herramientas/" o /"Efectos/" en la parte inferior de la pantalla y tóquela. La ubicación exacta de la herramienta AI Reemplazar puede variar según la versión y las actualizaciones de la aplicación PicsArt.
4. Seleccione la herramienta /"Reemplazar AI/"
Explore la lista de herramientas o efectos disponibles hasta que encuentre /"Reemplazo de IA/" o una herramienta similar que haga referencia al reemplazo de objetos o fondos basado en IA.
5. Utilice la herramienta en su imagen
Una vez activada, la herramienta normalmente detectará automáticamente el sujeto y el fondo de la foto.
Puede haber opciones para refinar qué partes de la imagen se consideran el /"sujeto/" y qué partes son el /"fondo/". Utilice cualquier pincel o herramienta de selección disponible para ajustar la selección si es necesario.
6. Elija un nuevo fondo o elemento
Después de que la aplicación haya distinguido el tema del fondo, puedes elegir un nuevo fondo o elemento de la galería proporcionada o cargar el tuyo propio.
7. Ajustar y refinar
Dependiendo de las capacidades de la herramienta, puede haber opciones para ajustar los bordes, las sombras, la iluminación y la fusión para que el reemplazo parezca más natural.
8. Confirme sus cambios
Una vez que esté satisfecho con el aspecto del reemplazo, toque la marca de verificación, el botón /"Aplicar/" o /"Listo/", que generalmente se encuentra en la esquina superior derecha.
9. Guarde su imagen editada
Para guardar la imagen editada en su dispositivo, toque la flecha, el botón /"Siguiente/" o /"Guardar/" en la esquina superior derecha, luego seleccione la opción /"Guardar/".
10. Editar o compartir más (opcional)
Después de guardar, es posible que se le brinden opciones para realizar más ediciones o compartir su creación directamente desde la aplicación. Elija según sus necesidades.
La herramienta AI Reemplazar en PicsArt simplifica el proceso de reemplazo de fondos o elementos, haciéndolo accesible incluso para aquellos con experiencia de edición limitada. Como ocurre con todas las herramientas de inteligencia artificial, los resultados pueden variar según la complejidad de la imagen, por lo que siempre es una buena idea refinar manualmente las ediciones si es necesario.
Aproveche la oportunidad para conectarse y compartir este video con sus amigos y familiares si lo encuentra útil.
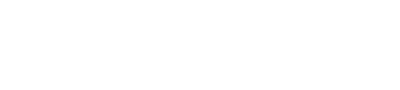




![JUEGO DE PERSONAJES EXTREMOS [2024] | One Piece Bounty Rush OPBR SS League Battle](https://ytimg.googleusercontent.com/vi/VS7z9xJYKME/0.jpg)
![[] Pero ella se enamoró de un… [] || Viejo Meme de Gacha || ¡No Og!](https://ytimg.googleusercontent.com/vi/1bXfHTxtpNw/0.jpg)




