| Channel | Publish Date | Thumbnail & View Count | Download Video |
|---|---|---|---|
| | Publish Date not found |  0 Views |
Aquí hay un desglose completo de lo que cubrimos en el video:
Descripción general del dispositivo:
Vista inferior: puerto de carga, altavoz y dos micrófonos.
Lado Izquierdo: Bandeja para tarjeta SIM.
Lado derecho: botón de encendido, botones para bajar y subir volumen.
Vista superior: dos micrófonos, cámara frontal y altavoz para auriculares (para audio durante llamadas telefónicas).
Atrás: Dos cámaras y una pantalla de portada.
Pantalla de inicio y aplicaciones:
Al deslizar hacia arriba en la pantalla de inicio se muestran todas sus aplicaciones. Puedes deslizarte para verlos.
Para agregar una aplicación a la pantalla de inicio, mantenga presionada la aplicación, arrástrela hacia la parte superior, luego arrástrela hacia abajo hasta la posición deseada y suéltela.
Cambios rápidos y panel de control:
Al deslizar el dedo hacia abajo desde la parte superior una vez, se muestran cambios rápidos para Wi-Fi, Bluetooth y ajuste de brillo.
Al deslizar hacia abajo nuevamente se muestran cambios más rápidos. Puedes deslizarte y tocarlos para seleccionarlos.
Debajo del ícono de lápiz, puedes agregar más cambios rápidos.
Tomando capturas de pantalla:
Haga clic y suelte los botones de encendido y bajar volumen simultáneamente para tomar una captura de pantalla.
Alternativamente, puedes deslizar la palma de la mano de izquierda a derecha para capturar una captura de pantalla, aunque puede que sean necesarios varios intentos.
Botón de encendido y Bixby:
Al presionar prolongadamente el botón de encendido se activa Bixby, el asistente de voz de Samsung.
Para acceder al menú de encendido, mantenga presionados los botones de encendido y bajar volumen simultáneamente y suéltelos cuando aparezca el menú.
También puede reprogramar el botón de encendido para mostrar el menú de encendido en la configuración del botón lateral.
Unboxing y configuración:
Dentro de la caja, encontrará un folleto oculto que contiene un cable de carga y una herramienta para expulsar SIM. Tenga en cuenta que no se incluye un bloque de carga USB-C y recomendamos comprar el adaptador de viaje de carga súper rápida Samsung de 25 W.
Insertar la tarjeta SIM:
Utilice la herramienta de expulsión de SIM para insertar la tarjeta SIM en la bandeja en el lado izquierdo del teléfono. Haga coincidir el borde de la tarjeta SIM con la bandeja y asegúrese de que quede al ras. También puedes activar una eSIM para una segunda tarjeta SIM.
Aplicación de cámara:
El botón de la aplicación de la cámara cambia entre la cámara frontal y la trasera. El botón del obturador toma fotografías o inicia videos, y también se pueden usar los botones de volumen.
Puede hacer zoom tocando o deslizándose por la pantalla para obtener un control más preciso.
La vista previa de la pantalla de portada le permite tomar fotografías de mayor calidad con la cámara trasera.
Configuración de vídeo e imagen:
Ajuste la calidad del video y otras configuraciones como flash, temporizador y filtros. El modo súper estable ayuda a reducir las vibraciones en los vídeos.
Explore más modos de toma de fotografías en la sección /"Más/", incluidos cámara lenta y lapso de tiempo.
El modo retrato difumina el fondo mientras mantiene al sujeto enfocado.
Multitarea y pantalla dividida:
Abra dos aplicaciones simultáneamente en modo de pantalla dividida arrastrando y soltando la segunda aplicación en la pantalla.
Algunas aplicaciones admiten funciones especiales, como mover partes de la interfaz de usuario hacia arriba o hacia abajo cuando el teléfono está medio plegado.
Usando la pantalla de portada:
Toca dos veces para activar la pantalla de portada y deslízate para ver diferentes widgets. Mantenga presionado para personalizar los widgets agregándolos o eliminándolos.
Haga doble clic en el botón de encendido para abrir rápidamente la cámara.
Los cambios rápidos en la pantalla de bloqueo permiten el acceso a la cámara y al teléfono.
Personalización de la pantalla de bloqueo:
Mantenga presionada la pantalla de bloqueo para personalizar los botones, el reloj y el fondo de pantalla.
Si tiene alguna pregunta o necesita más ayuda, deje un comentario o busque más de mis videos sobre temas específicos relacionados con el Galaxy Z Flip 6. ¡Esta guía es solo una introducción para ayudarlo a comenzar con su nuevo dispositivo!
Aproveche la oportunidad para conectarse y compartir este video con sus amigos y familiares si lo encuentra útil.
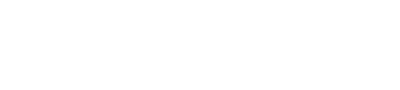




![JUEGO DE PERSONAJES EXTREMOS [2024] | One Piece Bounty Rush OPBR SS League Battle](https://ytimg.googleusercontent.com/vi/VS7z9xJYKME/0.jpg)
![[] Pero ella se enamoró de un… [] || Viejo Meme de Gacha || ¡No Og!](https://ytimg.googleusercontent.com/vi/1bXfHTxtpNw/0.jpg)




