| Channel | Publish Date | Thumbnail & View Count | Download Video |
|---|---|---|---|
| | 2023-11-07 14:45:03 |  6,202 Views |
Leer: https://www.webproeducation.org/how-to/make-phone-calls-hands-free-on-google-pixel-8-pixel-8-pro/
Realice llamadas telefónicas con manos libres con el Asistente de Google en Google Pixel 8 y Pixel 8 Pro:
Cómo realizar llamadas activadas por voz con el Asistente de Google en Google Pixel 8 y Pixel 8 Pro:
Paso 1: Antes de poder comenzar a disfrutar de llamadas con manos libres en su Google Pixel 8 o Pixel 8 Pro, deberá configurar el Asistente de Google para que reconozca sus comandos de voz para realizar llamadas. Debes habilitar '/"Hola Google/".
Google Pixel 8/Pixel 8 Pro: Cómo habilitar y configurar 'Hey Google' – https://www.youtube.com/watch?vdrdjAxGk5Wg
Paso 2: Ahora que el Asistente de Google está preparado para reconocer tus comandos de voz, hacer llamadas telefónicas con manos libres es muy sencillo. Active el Asistente de Google diciendo /"Hola Google/".
Paso 3: Una vez que el Asistente de Google esté activo, simplemente diga /"Llamar a [Nombre del contacto]/" o /"Marcar a [Nombre del contacto]/". Asegúrese de indicar claramente el nombre del contacto exactamente como está guardado en su teléfono.
Paso 4: El Asistente de Google confirmará el nombre del contacto y le preguntará si desea continuar con la llamada. Confirme diciendo /"Sí/" o /"No/" según corresponda.
Paso 5: Se iniciará su llamada y podrá continuar su conversación sin necesidad de tocar su teléfono.
Google Píxel 8 Pro: https://amzn.to/40c4wiG
Cargadores Anker USB – C: https://amzn.to/3Pfx1rV
Adaptador de USB-C a conector para auriculares de 3,5 mm: https://amzn.to/3pNoCOY
Adaptador USB 3.1 a OTG tipo C: https://amzn.to/3NS9Gc7
Concentrador USB C Anker, concentrador USB-C 555 (8 en 1): https://amzn.to/3WK0o66
Cable WOTOBEUS USB-C a USB-C Cable 5A PD100W Pantalla LED:
https://amzn.to/3R6IU2b
#pixel8 #googlepixel8 #Pixel8Launch #pixel8pro #googlepixel8pro #googlepixel #pixel #pixel8prolaunch #tutorial #tutorials #pixeltips #webproeducation #techtutorial #techtutorials #HandsFreeCalling #googleassistant
—–Mi equipo para vídeos de YouTube—–
Cámara principal (iPhone 13 pro): https://amzn.to/3GZztve
Trípode: https://amzn.to/35acqRa
Adaptador de trípode para teléfono celular: https://amzn.to/3v3wFuI
Luces: https://amzn.to/3vkoGK7
Como revelación completa, utilizo enlaces de afiliados en este canal y comprar a través de estos enlaces me da una pequeña comisión. ¡El precio que pagarás será el mismo!
Sitio web: https://www.webproeducation.org
Facebook: https://www.facebook.com/webproeducation.org
Gorjeo: https://twitter.com/WebPro_E
Instagram: https://www.instagram.com/webproeducation/
Aproveche la oportunidad para conectarse y compartir este video con sus amigos y familiares si lo encuentra útil.
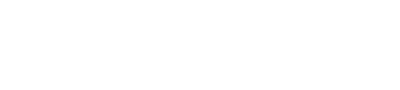




![JUEGO DE PERSONAJES EXTREMOS [2024] | One Piece Bounty Rush OPBR SS League Battle](https://ytimg.googleusercontent.com/vi/VS7z9xJYKME/0.jpg)
![[] Pero ella se enamoró de un… [] || Viejo Meme de Gacha || ¡No Og!](https://ytimg.googleusercontent.com/vi/1bXfHTxtpNw/0.jpg)




