| Channel | Publish Date | Thumbnail & View Count | Download Video |
|---|---|---|---|
| | 2024-09-10 07:00:05 |  223 Views |
#### Pasos para permitir aplicaciones específicas en el modo "No molestar":
1. **Abre el menú de configuración**
Desliza el dedo hacia abajo desde la parte superior de la pantalla y toca el ícono de engranaje para acceder al menú **Configuración**.
2. **Navegar a Notificaciones**
Desplázate hacia abajo y selecciona **Notificaciones**. Esta sección te permite controlar cómo y cuándo recibes notificaciones en tu dispositivo.
3. **Pulsa en No molestar**
En el menú Notificaciones, toca **No molestar** para acceder a su configuración. Esta función te ayuda a administrar qué notificaciones, alertas y sonidos se silencian.
4. **Establecer excepciones de aplicaciones**
Desplázate hacia abajo hasta la sección **Aplicaciones** en la configuración de No molestar y pulsa **Agregar aplicaciones**. Esto te permitirá seleccionar aplicaciones específicas que pueden omitir el modo "No molestar".
5. **Seleccione aplicaciones específicas**
De la lista de aplicaciones instaladas, selecciona aquellas de las que deseas permitir notificaciones. Una vez seleccionadas, estas aplicaciones podrán enviar notificaciones incluso cuando la opción "No molestar" esté activa.
6. **Habilitar el modo 'No molestar'**
Después de configurar las excepciones, vuelve al menú principal de **No molestar** y actívalo. También puedes programarlo para que se active automáticamente durante ciertas horas, como durante el trabajo o el sueño.
Si sigue estos pasos, podrá asegurarse de que solo las aplicaciones más importantes puedan notificarle y mantener las distracciones al mínimo.
#### Conclusión
Personalizar tus notificaciones en Android 14 en el Samsung Galaxy Z Flip 6 es fácil con el modo "No molestar". Al permitir que aplicaciones específicas envíen notificaciones, puedes mantener la productividad y asegurarte de no perderte las alertas esenciales.
—
### Etiquetas:
#SamsungGalaxyZFlip6 #Android14 #PermitirAplicaciones #NoMolestar #ExcepcionesDeAplicaciones #ConfiguraciónDeTeléfono #AdministraciónDeNotificaciones #ModoSilencioso #CómoPermitirAplicaciones
Aproveche la oportunidad de conectarse y compartir este video con sus amigos y familiares si lo encuentra útil.
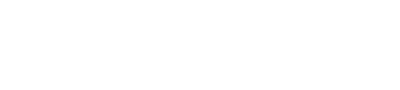




![JUEGO DE PERSONAJES EXTREMOS [2024] | One Piece Bounty Rush OPBR SS League Battle](https://ytimg.googleusercontent.com/vi/VS7z9xJYKME/0.jpg)
![[] Pero ella se enamoró de un… [] || Viejo Meme de Gacha || ¡No Og!](https://ytimg.googleusercontent.com/vi/1bXfHTxtpNw/0.jpg)




